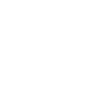Cách chạy màn hình thu nhỏ Picture-in-Picture trên MacBook
Chắc hẳn bạn đã nghe đến cụm từ Picture-in-Picture đã được nhắc đến trong cộng đồng người dùng iPhone khi màn hình đang phát video sẽ được thu nhỏ lại về góc. Điều này để bạn tiện lợi hơn trong việc thực hiện thêm các thao tác khác. Đối với MacBook, bạn cũng có thể kích hoạt dễ dàng chức năng chạy màn hình thu nhỏ này đấy.

Ở chế độ thông thường, khi bạn chạy trình phát video của các nền tảng như YouTube, Netflix, v.v, bạn sẽ phải mở trang mới nếu muốn thực hiện thêm tác vụ khác và chỉ có thể nghe được tiếng từ video đang chạy. Tuy nhiên, chỉ cần áp dụng chạy màn hình thu nhỏ trên MacBook là chúng ta sẽ thưởng thức được ở cả phần hình và tiếng.
Hướng dẫn chạy màn hình thu nhỏ trên Safari
Hiện có 2 cách để bạn kích hoạt chức năng Picture in Picture trên Safari. Hãy chạy video mà bạn muốn xem trước và thực hiện một trong hai cách sau:
Cách 1: Nhấn chuột phải vào biểu tượng loa (chỉ xuất hiện khi bạn đang phát video) trên thanh đia chỉ hoặc tab > chọn mục Enter Picture in Picture.

Ngay lập tức, video sẽ chuyển thành màn hình thu nhỏ, bạn có thể tuỳ ý di chuyển sang những góc khác để không bị che mất màn hình đang làm việc của mình nhé!

Cách 2: Trên khung video đang phát, bạn nhấn chuột phải hoặc tổ hợp phím Control + click chuột 2 lần > chọn mục Enter Picture in Picture là được.

Hướng dẫn chạy màn hình thu nhỏ trên Chrome
Tương tự như vậy đối với trình duyệt Chrome, bạn cũng có thể áp dụng 2 cách như sau:
Cách 1: Nhấn vào biểu tượng nốt nhạc trên thanh công cụ của cửa sổ Chrome > chỉ cần bấm vào ký hiệu Picture in Picture với hình ảnh 2 ô vuông lồng vào nhau.

Cách 2: Dùng tổ hợp phím Control + nhấn chuột 2 lần để mở ra tuỳ chọn Picture in Picture. Tuy nhiên với cách này, mình nhận thấy Chrome có khi hiển thị mục này để bạn chọn và đôi lúc không. Do vậy, bạn hãy dùng cách 1 để chắc chắn hơn nhé!
Tạm kết
Hi vọng rằng với bài hướng dẫn cách chạy màn hình thu nhỏ trên MacBook này, bạn sẽ có những giây phút tận hưởng trọn vẹn hơn đồng thời cũng tiết kiệm được thời gian hơn nữa. Chúc bạn thực hiện thành công!
Xem thêm các bài Thủ thuật Laptop, Thủ thuật iOS.
Tuyên bố miễn trừ trách nhiệm: Thông tin được cung cấp chỉ mang tính chất thông tin chung, thamtusg.com không đưa ra bất kỳ tuyên bố hoặc bảo đảm nào liên quan đến thông tin, bao gồm nhưng không giới hạn bất kỳ sự tuyên bố hoặc bảo đảm về tính thích hợp cho bất kỳ mục đích cụ thể nào của thông tin theo phạm vi cho phép tối đa của pháp luật. Mặc dù đã nỗ lực để đảm bảo rằng thông tin được cung cấp trong bài viết này là chính xác, đáng tin cậy và hoàn chỉnh vào thời điểm đăng tải, nhưng thông tin được cung cấp trong bài viết này không nên được dựa vào để đưa ra bất kỳ quyết định tài chính, đầu tư, bất động sản, giao dịch hoặc pháp lý nào. Thêm vào đó, thông tin không thể thay thế lời khuyên từ một chuyên gia được đào tạo, người mà có thể xem xét, đánh giá các sự kiện và hoàn cảnh cá nhân của bạn, và chúng tôi không chịu bất kỳ trách nhiệm nào nếu bạn sử dụng những thông tin này để đưa ra quyết định.